Setup Nest Camera
Setting up a smart home device, such as a Nest camera, is an exciting step towards a more secure and connected home. However, the setup process can sometimes feel a bit overwhelming, especially if you’re new to smart home technology. Whether you’re looking to monitor your living room, front porch, or any other part of your home, this blog post is here to guide you through the setup Nest camera process easily.
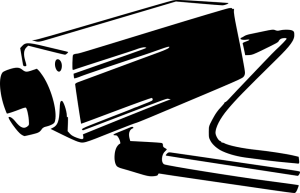 We will provide a complete step-by-step guide on the Nest camera WiFi setup, ensuring you can install and connect your Nest camera to your WiFi network without any hassles. We’ll walk you through each step, from unboxing your Nest camera, positioning it correctly, connecting it to your WiFi network, and setting up the device via the Google Home app.
We will provide a complete step-by-step guide on the Nest camera WiFi setup, ensuring you can install and connect your Nest camera to your WiFi network without any hassles. We’ll walk you through each step, from unboxing your Nest camera, positioning it correctly, connecting it to your WiFi network, and setting up the device via the Google Home app.
Whether you’re setting up Nest camera or adding another one to your existing smart home ecosystem, this blog post aims to make the process smooth and straightforward. So, buckle up as we embark on this journey together, transforming your home into a more secure and smart living space.
How to Setup Nest Camera:
It might seem like a daunting task to Set up Nest outdoor camera, but when you break it down step-by-step, it becomes an approachable endeavor. Whether it’s your first time venturing into the realm of smart home devices or you’re a seasoned veteran, this guide is here to help. Here’s a straightforward step-by-step guide on how to set up Nest outdoor camera and conduct a successful Nest camera WiFi setup:
- Unboxing and Preparing the Camera: Start your journey to set up Nest outdoor camera by carefully unboxing your device and checking all components. You’ll find the Nest camera, power adapter, mounting magnet, wall plate, screws, and cable clips inside the box.
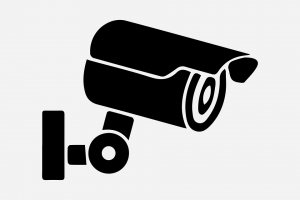
- Choose the Location: Next, you need to decide where to install Nest camera. Ensure the place you choose provides a clear view of the area you want to monitor and is within the range of your WiFi network. This will be crucial for the Nest camera WiFi setup.
- Mounting the Camera: Once you have your location, it’s time to install Nest camera. Use the wall plate and screws provided to securely mount the camera. Make sure it’s firmly attached and angled correctly.
- Powering Up and Connecting to WiFi: Plug the camera into a power source and turn it on. The light on the camera will blink blue, indicating it’s ready for the Nest camera WiFi setup.
- Setting Up Through the Google Home App: On your smart device download the Google Home app to set up your Nest outdoor camera. Follow the in-app instructions to add your camera and connect it to your WiFi network.
- Testing the Setup: Once you’ve completed the Nest camera WiFi setup, it’s time to test your set up Nest outdoor camera. Check the live video feed on the Google Home app to ensure your camera is working correctly and providing a clear view of the desired area.
Remember, it’s always okay to seek professional help if you face any difficulties during the process. A properly install Nest camera and successful Nest Camera WiFi setup are essential for optimal performance and security.
How to Fix Common Nest Setup Issues:
When performing a Nest security camera installation or going through the Nest setup process, you may run into a few common issues. Here are some potential problems and their possible solutions:
- WiFi Connection Issues: During your Nest setup, you might encounter issues connecting your camera to your WiFi network. This could be due to a weak signal, issues with your router, or an incorrect WiFi password. Check your WiFi connection and try moving your camera closer to your router, if possible.

- Power Supply Problems: A common issue during the Nest security camera installation process is power supply problems. Ensure your Nest camera is properly plugged in, and the power outlet is functioning correctly. If the issue persists, the power adapter or cable might be damaged.
- Poor Video Quality: After your Nest security camera installation, you might find that the video quality is poor or the camera feed is lagging. This can be due to an unstable WiFi signal or low bandwidth. Consider upgrading your internet plan or using a WiFi extender to boost the signal strength.
- App Setup Problems: During your Nest setup, you may experience problems setting up your camera in the Google Home app. This could be due to outdated app software, compatibility issues, or problems with your smartphone. Make sure your app and phone’s software are up to date.
- Installation and Positioning Issues: During the Nest security camera installation process, positioning your camera correctly can be a challenge. The camera might not cover the desired area or might be easily tampered with. Make sure you choose a secure location that provides a clear view of the area you want to monitor.
By being aware of these possible issues, you can troubleshoot effectively during your Nest setup.
Conclusion:
 In conclusion, setting up a Nest camera doesn’t have to be a complex task. With a clear understanding of the setup process and potential issues, you can successfully install Nest camera and configure it, paving the way for improved home security and convenience.
In conclusion, setting up a Nest camera doesn’t have to be a complex task. With a clear understanding of the setup process and potential issues, you can successfully install Nest camera and configure it, paving the way for improved home security and convenience.
From selecting the ideal location for your camera to ensuring a stable WiFi connection for your Nest camera WiFi setup, each step plays a significant role in optimally ensuring your Nest camera functions. Overcoming common setup issues like WiFi connection problems or power supply issues is part of the journey toward a secure smart home.
Remember, the goal to setup Nest camera is not just about getting the device to work. It’s about establishing a reliable security measure that brings you peace of mind. They are dedicated to making sure you get the most out of your Nest camera and that your home security is always at its best. To know more about Nest and resolve the related issue, please refer to our Google Nest Support page.

