Printer Printing Blank Pages
Printing technology has revolutionized the way we transfer information from digital to tangible form, allowing us to create physical copies of documents, images, and graphics with ease. However, there are moments when efficient and reliable printers seem to betray us, leaving us frustrated and perplexed. One such vexing issue that printer users often encounter is the phenomenon of Printer printing blank pages. Despite sending print commands with hopeful anticipation, only to be met with dishearteningly blank sheets, this enigmatic problem can bring productivity to a standstill.
 In this Blog, we will explore the possible reasons behind this occurrence of the Printer blank pages issue, exploring simple software-related glitches and more complex hardware issues. We will equip you with practical troubleshooting steps to help diagnose the root cause of the problem and, in many cases, restore your printer’s functionality to its optimal state. Whether you are dealing with an inkjet printer or a laser printer, our comprehensive approach aims to assist users in resolving blank printing, ensuring a seamless and efficient printing experience in the future.
In this Blog, we will explore the possible reasons behind this occurrence of the Printer blank pages issue, exploring simple software-related glitches and more complex hardware issues. We will equip you with practical troubleshooting steps to help diagnose the root cause of the problem and, in many cases, restore your printer’s functionality to its optimal state. Whether you are dealing with an inkjet printer or a laser printer, our comprehensive approach aims to assist users in resolving blank printing, ensuring a seamless and efficient printing experience in the future.
Causes of Printer Printing Blank Pages?
You are correct. Identifying common causes for a printer printing blank pages is essential for efficient troubleshooting. Here is a comprehensive list of the most prevalent causes:
- Empty or Low Ink/Toner Cartridges: The ink or toner cartridges in your printer play a vital role in transferring the necessary pigments onto the paper. When these cartridges are running low on ink or toner, or worse, empty, the printer may not be able to produce the intended printouts & printer keeps printing blank pages.

- Clogged Print Heads (Inkjet Printers): In inkjet printers, print heads are responsible for releasing tiny droplets of ink onto the paper to create the desired images or text. Over time, these print heads can become clogged with dried ink, which may lead to the printer printing blank pages but has ink.
- Incorrect Printer Settings: Even after Using the above method if your printer keeps printing blank pages it may be due to misconfigured printer settings.
- Outdated or Corrupted Printer Drivers: Printer drivers are intermediaries between your computer’s operating system and the printer’s hardware. Outdated or corrupted drivers can hinder communication, resulting in the printer printing blank pages but has ink.
- Faulty Connection: A reliable connection between your computer and the printer is crucial for successful printing. Loose or damaged cables can disrupt data transfer, creating incomplete print jobs and blank printing.
- Blocked or Defective Laser Drum (Laser Printers): Laser printers use an imaging drum to transfer toner onto the paper. If this drum is blocked or defective, it can lead to incomplete toner transfer and printing blank paper.
- Paper Jams or Misfeeds: Physical obstructions, such as paper jams or misfeeds, can interrupt the printing process, leading to printing blank paper issues.
By considering these common causes during troubleshooting, users can increase the likelihood of identifying and resolving the issue of their printer printing blank pages effectively. If the problem persists after attempting these solutions, it may indicate a more serious hardware problem, in which case seeking professional assistance is recommended.
How to fix Printer Printing Blank Pages Issue
When your printer only printing blank pages instead of the expected printouts, it can be a frustrating experience. However, you can identify and resolve the issue with a systematic approach and some troubleshooting. Let’s explore each potential solution in an elaborated form:
- Check Ink/Toner Cartridges: Check your printer’s ink or toner levels. If the cartridges are empty or low, replace or refill them with the appropriate ink or toner to ensure a sufficient supply for printing.

- Clean Print Heads (Inkjet Printers): For inkjet printers with clogged print heads, perform a print head cleaning procedure. Access the printer’s software utility or settings to initiate the cleaning process. Follow the instructions the printer manuals provide to remove any dried ink and improve print quality effectively.
- Verify Printer Settings: Double-check the printer settings on your computer and ensure they match the paper size, type, and print quality settings that correspond to the loaded paper. Adjust the settings as needed for accurate printing.
- Update or Reinstall Printer Drivers: Outdated or corrupted printer drivers can cause communication issues between your computer and the printer, leading to blank printing. Visit the printer manufacturer’s website to download and install the latest drivers for your specific printer model. If you suspect corrupted drivers, uninstall the current ones and reinstall the updated versions.
- Check Printer Connections: Ensure all cables connecting your printer to the computer are securely plugged in and not damaged. By printing a test page, Test the connection or document to ensure data transfer between the devices is uninterrupted.
- Clean or Replace Laser Drum (Laser Printers): Printer only printing Blank Pages in laser printers. If the imaging drum is blocked or defective, it can lead to blank page printing problem. Refer to the printer’s manual for instructions on properly cleaning the drum. If the drum is irreparably damaged, consider replacing it with a new one.
- Clear Paper Jams or Misfeeds: Check the printer for any paper jams or misfeeds. Gently remove any stuck paper and ensure that the paper is correctly loaded in the paper tray.
- Restart Print Spooler: Restarting the print spooler service on your computer can resolve printing blank paper issues with print jobs not reaching the printer correctly. Open the “Services” application on your computer, find “Print Spooler,” stop the service, and start it again.
- Ensure Compatibility with Printer Language: Verify that the document or print job uses a printer language supported by your printer. If necessary, convert the document to a compatible format or select the appropriate printer language from the print settings.
- Align Print Heads (Inkjet Printers): For inkjet printers, ensure the print heads are correctly aligned to avoid blank spots on the page. The printer’s software utility usually includes an alignment process to optimize print quality.
By systematically applying these solutions, you can troubleshoot and resolve the issue of your printer printing blank pages. Regular maintenance and attentiveness to printer performance will ensure consistent and reliable printing results in the future. If the problem persists despite your efforts, seeking professional assistance from the printer Manual or a certified technician may be necessary to address any underlying hardware issues.
How to Prevent Printer Printing Blank Pages?
Preventing the issue of a printer printing blank pages requires troubleshooting various aspects of the printer and its setup. Here are some elaborate points to help you address and prevent this problem:
- Check Ink/Toner Levels: Ensure the printer has sufficient ink or toner in the cartridges. Low levels can result in blank pages or faded printouts. Most printers have indicators or software to monitor ink/toner levels.
- Verify Ink/Toner Cartridge Installation: Double-check that the ink or toner cartridges are correctly installed in their respective slots. Improperly seated cartridges may lead to printing issues.
- Run Printer Diagnostic/Alignment: Many printers have built-in diagnostic tools or alignment processes to help identify and rectify printing problems. Access the printer’s control panel or software to run these diagnostics.
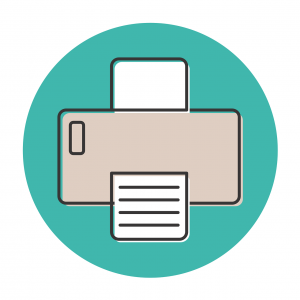
- Clean Print Heads (For Inkjet Printers): Inkjet printers may encounter clogged print heads, leading to blank pages. Refer to the printer manual to clean the print heads properly using the printer’s utility or software.
- Perform Print Head Alignment (For Inkjet Printers): Ensure the print heads are aligned correctly with the paper. Incorrect alignment can cause blank spaces or misprints. Again, the printer’s software should have an alignment feature.
- Use High-Quality Paper: Choose good-quality and compatible paper for your printer. Poor-quality or unsuitable paper may not take ink/toner well, resulting in blank pages.
- Check for Paper Jams: Make sure there are no paper jams or obstructions in the printer’s paper path. Even a small piece of torn paper can cause blank pages.
- Update Printer Drivers and Firmware: Keep your printer’s drivers and firmware current. Manual often release updates that address known issues, including those related to blank pages.
- Reset Printer Settings: If you’ve recently changed the printer settings and encountered blank pages, try resetting the printer settings to default and reconfigure as needed.
- Conduct Test Prints: Regularly perform test prints to ensure the printer functions correctly. This will help you identify any issues before critical print jobs.
- Use Printer Maintenance Kits: Some printers have maintenance kits, including cleaning materials and replacement parts. Utilize these kits to keep your printer in optimal condition.
- Store Printer Properly: If you’re not using the printer for an extended period, store it in a clean and dry environment. Dust and debris accumulation can lead to printing problems.
- Check for Firmware Updates: Some printers have firmware that requires periodic updates. Check the manual website for any available firmware updates to improve performance.
By following these steps and regularly maintaining your printer, you can prevent the frustrating issue of Printer printing blank pages and ensure reliable printing performance.
Conclusion:
In conclusion, proactive maintenance and adherence to best practices are vital to prevent printing issues and ensure optimal printer performance. Regularly clean the printer, use genuine ink or toner cartridges, and keep it in an ideal environment to avoid clogged print heads and paper jams. Update printer drivers and firmware to maintain compatibility and resolve potential bugs.
Selecting compatible paper and setting correct printer configurations are crucial for achieving high-quality printouts consistently. Timely monitoring of ink or toner levels and clearing paper jams promptly will help avoid interruptions during print jobs. By embracing these preventive measures, you can extend your printer’s lifespan, enhance productivity, and enjoy seamless printing experiences. A well-maintained printer becomes a reliable companion, empowering you to focus on your tasks without worrying about printing glitches. Embrace proactive printer care to unlock the full potential of this essential tool and make printing a delightful and efficient process. Users can also navigate to the website’s Homepage to know more about our support services.

