Printer Setup
Welcome to our comprehensive guide on printer setup! Whether you’ve just purchased a brand new printer or are looking to reconnect an existing one, the process of setting up wireless printer may seem like a simple task at first glance. However, as many users have experienced, it can quickly turn into a frustrating endeavor, encountering various unexpected hurdles along the way.
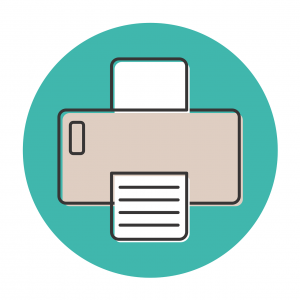 In this blog, we’ll walk you through the common challenges and pitfalls that users often face when setting up wireless printers. From printer driver download and connectivity issues to paper jams and hardware malfunctions, we’ll explore the key problems that can arise during set up wireless printer. Moreover, we’ll equip you with valuable insights and troubleshooting tips to overcome these obstacles and get your printer ready for smooth and efficient operation.
In this blog, we’ll walk you through the common challenges and pitfalls that users often face when setting up wireless printers. From printer driver download and connectivity issues to paper jams and hardware malfunctions, we’ll explore the key problems that can arise during set up wireless printer. Moreover, we’ll equip you with valuable insights and troubleshooting tips to overcome these obstacles and get your printer ready for smooth and efficient operation.
Whether you’re a tech-savvy enthusiast or a newcomer in the world of printers, this guide aims to be your go-to resource for navigating through set up wireless printers. So, let’s dive in and ensure that the path to a well-functioning printer becomes an effortless one!
Sure, I can guide you through the general steps to set up a printer. Keep in mind that the exact steps might vary slightly depending on the specific model of your printer and the operating system on your computer.
How to Setup Printer:
To setup a printer you have to follow the procedure given below:
- Unpack your Printer: Unbox your printer, remove all packaging materials, and place it on a flat, secure surface. This usually includes removing tapes, protective plastic, and other packaging materials from both the outside and inside of the printer.
- Power up Your Printer: Connect the power cable to the printer and plug it into a power outlet. Press the power button on the printer. Most printers will have some initialization process which might take a few minutes.

- Install Ink Cartridges and Load Paper: Open the ink cartridge compartment and insert the ink cartridges. Make sure each cartridge is installed in the correct slot. Close the compartment once done. Load paper into the paper tray. Make sure you adjust the sliders or guides so that match the size of the paper you’re loading.
- Using a USB Cable: If you want to use a direct connection, plug one end of the USB cable into your printer and the other end into your computer.
- Using a Wireless Connection: Most modern printers have wireless capabilities. To set this up, you’ll need to connect the printer to your Wi-Fi network. This often involves going through the printer’s onboard menu, finding the network settings, selecting your network from the list of available Wi-Fi networks, and entering your network password.
- Install Printer Drivers and Software: Your computer needs software known as a driver to communicate with your printer. Many modern operating systems will automatically detect the printer and install the necessary drivers, but you may need to do this manually.
- Automatic Installation: If your operating system supports it, it may detect the new printer once it’s connected and install the necessary drivers automatically.
- Manual Installation: If your computer doesn’t automatically install the necessary drivers, you can manually install them. You might have received a CD with your printer that contains the drivers, but it’s generally recommended to download the latest version from the manufacturer’s website.
- Print a Test Page: Finally, it’s a good idea to print a test page to make sure everything is working correctly. You can usually do this from the printer properties menu on your computer, but the exact steps will depend on your operating system.
Remember to refer to your printer’s manual for any specific instructions related to your particular model, as these steps are meant to be generally applicable. If you encounter problem with printer setup, the printer’s manual or manufacturer’s website should be your first point of reference.
How to Fix Printer Setup Problems:
Printer setup problems can be frustrating, which many users encounter. Setting up wireless printer may seem straightforward, but various factors can lead to problem with printer setup. Here, I’ll discuss some of the typical printer setup problems users’ face and potential solutions for resolving them.
- Driver Installation Issues: One of the most common printer setup problems is related to printer driver download. If the printer’s drivers are not correctly installed or outdated, it may not function correctly. To address this, visit the printer manufacturer’s website and download the latest drivers compatible with your operating system. Ensure that you follow the installation instructions carefully and restart your computer afterward.
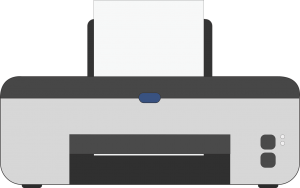
- Connection Problems: Connectivity issues can prevent your printer from communicating with your computer. Whether you’re using a wired USB connection or a wireless network, connectivity hiccups can occur. Double-check all cables and connections. If you’re using a wireless connection, ensure your printer is on the same network as your computer. Restart both the printer and the router if needed. Sometimes, disabling and re-enabling the network connection can also help establish a stable connection.
- Incorrect Printer Selection: If you have multiple printers installed on your computer, you might accidentally select the wrong one, leading to a problem to set up wireless printer. Verify that you’ve chosen the correct default printer in your computer’s settings. To do this on Windows, go to “Control Panel” > “Devices and Printers,” and right-click on the desired printer to set it as the default. On macOS, go to “System Preferences” > “Printers & Scanners” and select the appropriate printer.
- Print Queue Problems: Sometimes, print jobs can get stuck in the print queue, causing subsequent documents not to print. Clear the print queue by going to “Control Panel” > “Devices and Printers” (Windows) or “System Preferences” > “Printers & Scanners” (macOS). Locate your printer, right-click (Windows) or control-click (macOS) on it, and select “See what’s printing” (Windows) or “Open Print Queue” (macOS). From there, you can cancel or remove any stuck print jobs.
- Incompatible Operating System: Older printer models may not be compatible with newer operating systems, leading to problem with printer setup. Check the printer’s compatibility with your operating system before purchase. If you encounter problem with printer setup, consider reaching out to the printer manufacturer’s support or search for community forums to find workarounds or updated drivers.
- Firewall/Antivirus Interference: Sometimes, security software like firewalls or antivirus programs may block printer communication. Temporarily disable your firewall or antivirus and attempt to print. If the issue is resolved, configure your security software to allow printer connections. Be cautious and enable the security software again after troubleshooting.
- Firmware Updates: Outdated printer firmware can lead to performance issues and errors. Check the printer manufacturer’s website regularly for firmware updates. Follow the provided instructions to update the firmware on your printer.
- Paper Jams and Hardware Issues: If you’re going to set up new printer Physical problems, such as paper jams or hardware malfunctions, can hinder the printer setup process. Refer to the printer’s manual for instructions on resolving hardware-related issues. In the case of paper jams, make sure to follow the manufacturer’s guidelines for clearing the jam properly.
 If you encounter persistent printer setup problems despite trying these solutions, consider contacting the printer manufacturer’s support or seeking assistance from a qualified technician. Remember that every printer model and computer configuration can vary so that the troubleshooting steps may differ accordingly. Patience and persistence are key when dealing with printer setup issues.
If you encounter persistent printer setup problems despite trying these solutions, consider contacting the printer manufacturer’s support or seeking assistance from a qualified technician. Remember that every printer model and computer configuration can vary so that the troubleshooting steps may differ accordingly. Patience and persistence are key when dealing with printer setup issues.
Conclusion:
In conclusion, setting up wireless printer might seem like a straightforward task, but it can come with its fair share of challenges. Throughout this blog, we’ve explored some of the common problems users encounter during set up new printer. From driver installation issues and connection problems to paper jams and hardware malfunctions, each problem demands careful attention and troubleshooting.
As technology continues to evolve, so do printers and their setup processes. While the solutions mentioned in this blog may address many of these issues, it’s essential to remain vigilant for any emerging problems specific to your printer model or operating system.
Remember, patience and perseverance are essential when dealing with printer setup problems. Reading the manufacturer’s manual and seeking assistance from support teams can be invaluable in resolving more complex issues. To know more about our support services, you can visit the website Homepage.

